G Suite Not Syncing For Microsoft Outlook Mac
GSSMO syncs your Google account with Outlook, allowing you to access emails, calendars, contacts and more. You can essentially keep using Outlook on Windows OS; you’ll have to connect the data in G Suite in addition to Microsoft Exchange. You probably noticed there was no mention of MacOS. Verify your version of Windows or Outlook meets all these system requirements. Make sure you're using the latest release of GWSMO with the latest hotfixes. Learn more about the latest release. Some background- my company switched to G Suite a couple years back, but I highly prefer Outlook, so I have been using the G Suite Sync tool with no issues ever since. I do not work in IT, but I have an extensive background in that arena, so my company's IT department has basically allowed me to be my own equipment/IT manager for over a decade. On build number 0902 and higher you can sync contacts and calendar with Outlook for Mac 2016 but first you need to add the account to Outlook. See Add an email account to Outlook for instructions. To do this, GSSMO uses a separate migration tool, G Suite Migration for Microsoft Outlook.
-->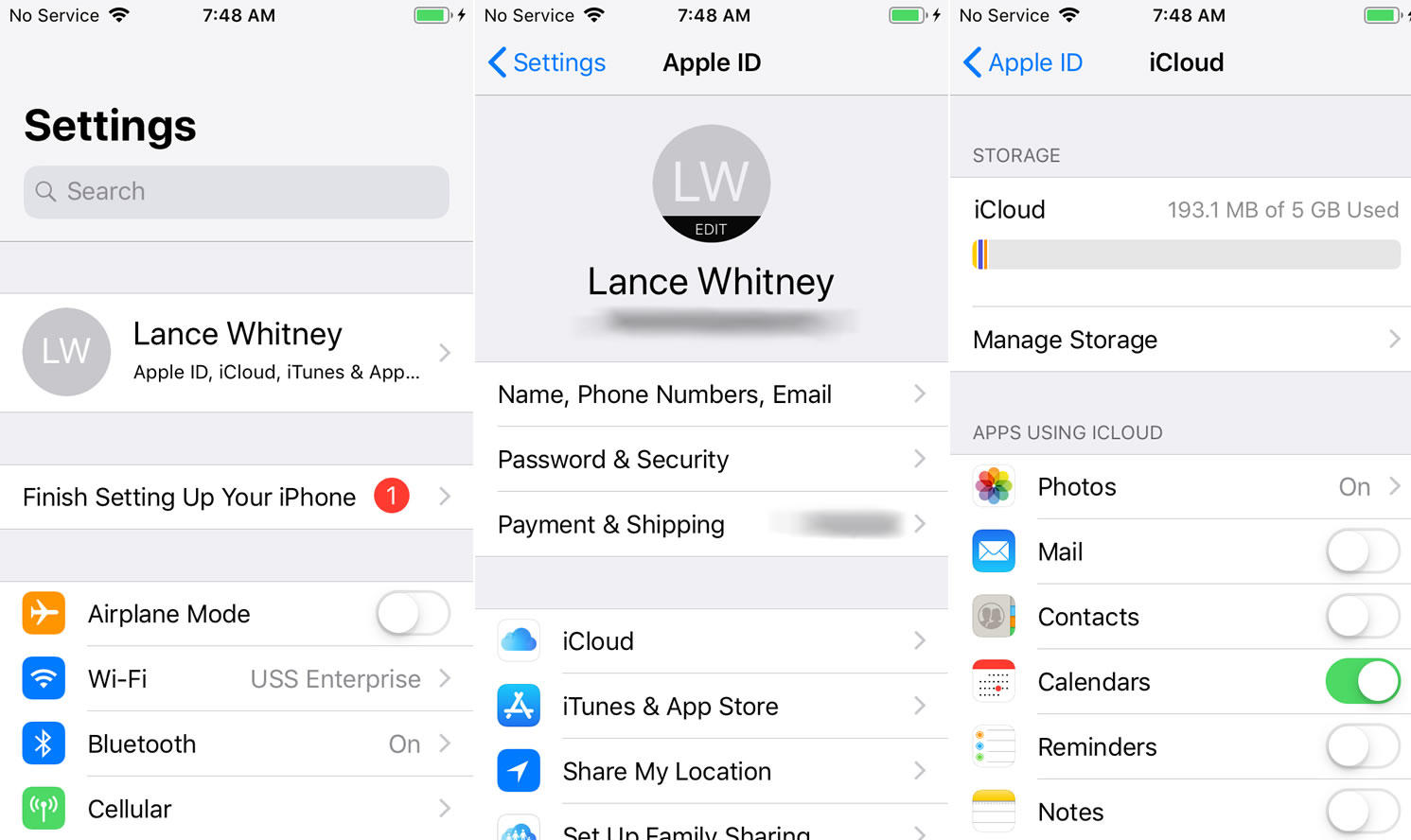
Original KB number: 2872257
Summary
Outlook for Mac provides the option to enable logging for the following features:
- AutoDiscover service
- Microsoft Exchange (folder and item synchronization)
- Microsoft Exchange Calendar
- LDAP transactions
In Outlook 2016 for Mac version 15.12.3 and later versions, the following features are also logged in addition to those listed earlier:
- Database
- IMAP
- Network Connections
- Import
- Upgrade
- Sync
More information
To enable logging in Outlook 2016 for Mac, follow these steps
Enable logging
- On the Window menu, select Sync Errors.
- In the Sync Errors window, select the Gear icon.
- Select the Turn on logging for troubleshooting option, and then select OK.
- Restart Outlook and when prompted to turn off logging select Leave Logging On and reproduce the issue you experience and then Quit Outlook to stop the log capture
To disable logging:
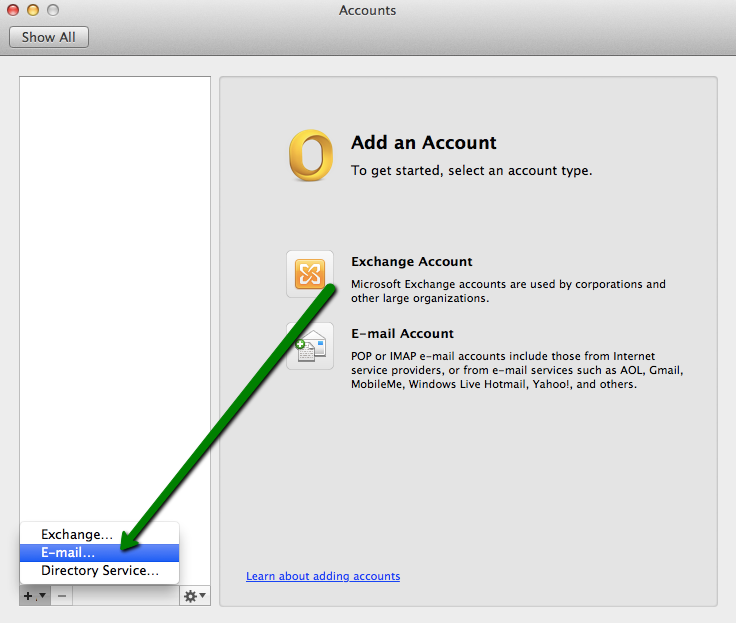
- Restart Outlook and when prompted to turn off logging, select Turn Logging Of. If you disable logging manually, you must restart Outlook to fully disable logging, otherwise it will continue logging in the background.
To enable logging in Outlook for Mac 2011, follow these steps
Enable logging
- On the Window menu, select Error Log.
- In the Error window, select the Gear icon.
- Select the Turn on logging for troubleshooting option, and then select OK.
- Close the Error window.
To disable logging:
- Restart Outlook and when prompted to turn off logging select Turn Logging Off. If you disable logging manually you must restart Outlook to fully disable logging, otherwise it will continue logging in the background.
Note
It is important to turn off logging after you complete your troubleshooting and reproduce the issue. If logging is not turned off, the log files size will continue to increase. If you must keep logging enabled for several hours or several days in order to capture the issue, make sure that the hard disk has sufficient free space.
Log file locations
Depending on the edition and version of Outlook for Mac in which the log is being collected, the log name and location will differ. To locate the log, see the following table.
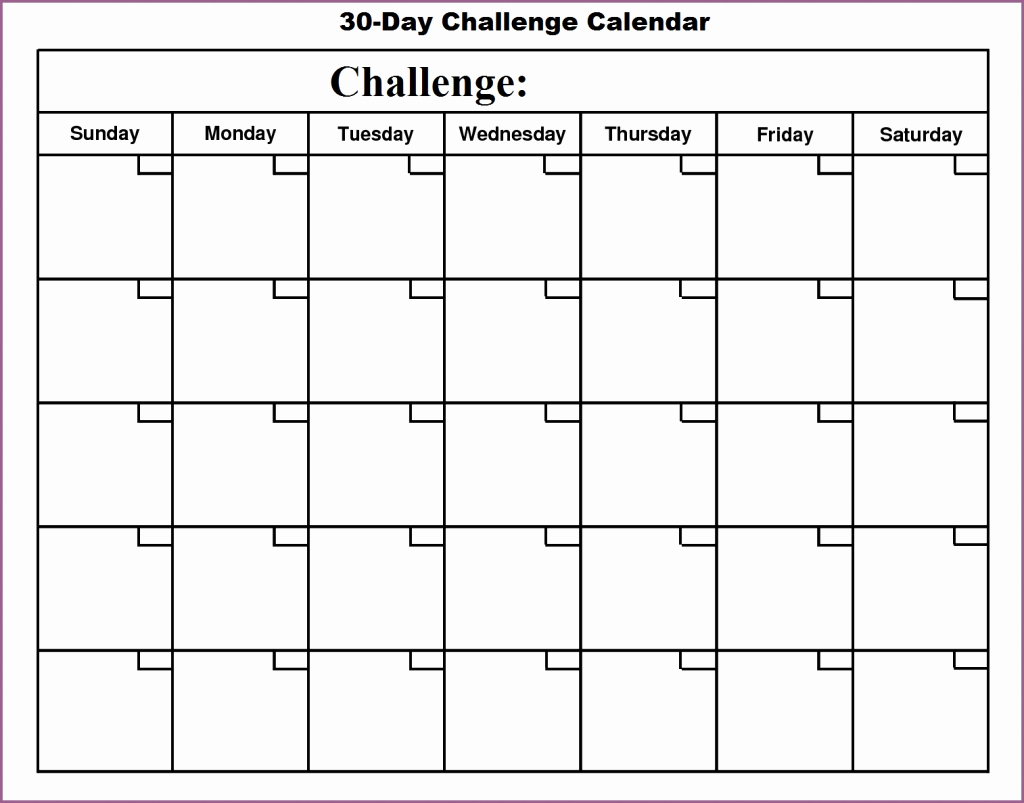
| Outlook for Mac edition | Version | Location | File name |
|---|---|---|---|
| Outlook for Mac 2011 | 14.0.0 - 14.2.4 | ~/Desktop/ | Microsoft Outlook_Troubleshooting_0.log |
| Outlook for Mac 2011 | 14.2.5 - current | ~/Desktop/OfficeLogging/ | Microsoft Outlook_Troubleshooting_#.csv |
| Outlook 2016 for Mac | 15.3 - 15.11.2 | ~/Library/Group Containers/ UBF8T346G9.Office/OfficeLogging/ | Microsoft Outlook_Troubleshooting_#.csv |
| Outlook 2016 for Mac | 15.12.3 - Current | ~/Library/Containers/com.microsoft.Outlook/Data/Library/Logs/ | Microsoft outlook-<date>-<time>.log |
G Suite Not Syncing For Microsoft Outlook Mac Download
Note
The character combination '~/' in the Location column in this table refers to the Home folder of the user. This folder is located under the Users folder on the root of the hard disk.
Important
In Outlook for Mac 2011 version 14.2.4 and earlier versions, data was appended to the same log file for every Outlook session. In Outlook for Mac 2011 version 14.2.5 and later versions and in Outlook 2016 for Mac, every time that you quit and start Outlook when logging is enabled, a new log file is created.
Viewing the log file
When you collect and send the log file, Microsoft Customer Service and Support uses it to identify issues. If you are a messaging server administrator, you can use the information in the log file to diagnose issues when you troubleshoot.
The log file contains the following information:
- Issues that occur when email messages, calendar items, notes, tasks, and meeting requests are sent or received.
- Type or severity of errors, if known.
In the Outlook for Mac log collected for Outlook for Mac 2011 and Outlook 2016 for Mac through version 15.11.2, each entry has a name that identifies the feature that is being logged. The following table lists the label for each feature.
| Feature | Label that identifies the feature in the log file |
|---|---|
| AutoDiscover service | Outlook Exchange Auto Configure |
| Exchange (folder and item synchronization) | Outlook Exchange Web Services |
| Exchange Calendar | Outlook Calendar |
| LDAP transactions | Outlook LDAP |
In Outlook 2016 for Mac version 15.12.3 and later versions, the log file opens in the Console and you can view it while Outlook is running. Each entry has a name that identifies the feature that is being logged. The following table lists the label for each feature.
| Feature | Label that identifies the feature in the log file |
|---|---|
| AutoDiscover service | outlook.account.exchange.addaccount.config |
| Exchange (folder and item synchronization) | outlook.exchange.ews |
| Exchange Calendar | outlook.calendar |
| LDAP transactions | outlook.account.ldap |
| Database | outlook.database |
| IMAP | outlook.account.imap |
| Network Connections | outlook.network |
| Import | outlook.import |
| Upgrade | outlook.database.upgrade |
| Sync | outlook.sync |

G Suite Not Syncing For Microsoft Outlook Mac Os
Note
The log file may also contain user information. This includes user name, sender and receiver's email addresses, and the contents of the user's email messages, notes, tasks, calendar, and contacts. Microsoft does not use this information to contact users without their consent. If you are concerned that the data file contains sensitive or confidential information, you may review the contents of the data file by using text-editing software and then remove the information from the file before you send the data file to support professionals. Authentication information is not included in the log files.
G Suite Not Syncing For Microsoft Outlook Mac
EWS SyncState message size
G Suite Sync For Microsoft Outlook Mac
Starting with the Outlook for Mac 2011 14.3.4 update, the size of the SyncState binary large object (BLOB) of EWS messages increased from 6 kilobytes (KB) to 32 KB and can be increased up to no more than 300 KB. If you are troubleshooting an issue in which you have to view more of this data, you must increase this value. To increase the default value of the SyncState binary large object of EWS messages, follow these steps:
Exit Outlook 2011.
Open Terminal.
To set the SyncState binary large object of EWS messages to a specific size, type the following command in Terminal window:
Note
The placeholder <max bytes> represents a byte value. For example, if you want to change the maximum byte size to 10 KB, you would type the value 10240.
To set the SyncState binary large object of EWS messages back to the default size of 32 KB, type the following command in Terminal window:
Start Outlook, and then enable Outlook logging.