Play Snes Games On Mac
You can connect yours to a Mac using a RetroBit Retro Adapter, which provides one NES port (so you might want to buy two adapters for two-player games). NES USB controller adapter To run the games, you have a few options. I use Nestopia, which you can also use via the excellent OpenEmu. Feb 07, 2021 Looking for the best free games for Mac? After testing 40+ games, these are our Top 20 free Mac games. It includes games from every genre and games ranging from completely free open-source games to very generous online, free-to-play games. If you are a macOS user then OpenEmu might be the perfect SNES emulator for you. This SNES emulator for macOS supports many different consoles like Atari 7800, Game Boy Advance, Sega Genesis, NES, Nintendo 64, and many more. OpenEmu has a clean UI and all of the ROM’s are also very well organized in the library.
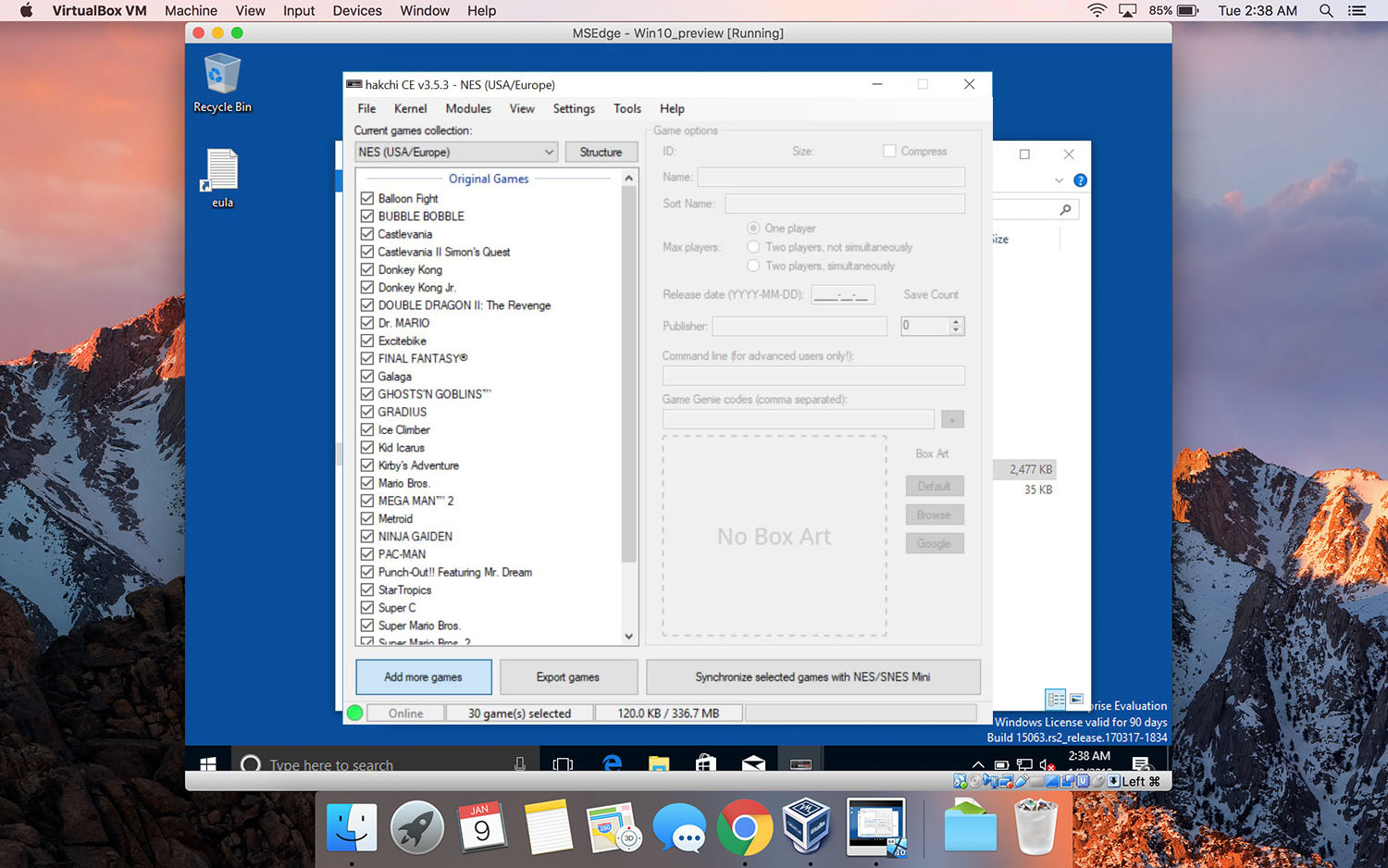
The Super Nintendo Entertainment System (SNES) is the game console that preceded the NES console. With a number of improvements to the system, games became more intricate, complex, and sophisticated. In this guide, we show you how to play the ROM images on your computer.


This guide focuses exclusively on using the SNES9X emulator.
The actual emulator can be somewhat difficult to find at times, but one mirror exists here. Pick the version appropriate for your operating system and download the files. Once done, find a convenient place on your hard drive and create a folder for all your SNES needs.
In that SNES folder, create another folder for your SNES9X emulator and a folder for your ROMs. Will this level of file management isn’t entirely necessary, it will help to keep things nice and tidy should you decide to do something like use a different emulator.
Once done, extract the contents of the archive containing your emulator into your SNES9x folder. When done, go into the SNES9x folder and double click the SNES9x program (in Windows, this ends in “.exe”). If you don’t use a lot of programs and you are on Windows, you’ll probably wind up with the following error:
This is a very common error for new users who are using newer Windows operating systems (i.e. Windows 7 or Windows 8). To fix this problem, simply go over to the Microsoft website and download and install Directx9. When you have finished installing this, SNES9x should function properly without kicking out that missing DLL file error.
After this, place your ROMs in the ROMs folder you created if you haven’t already done so. While SNES9x features its own ROM directory, it’s best to simply keep the ROMs directory separate so that you can point multiple emulators to a simple and easy to find directory if need be.
When done, open up the emulator:
From here, you’ll want to point the emulator to where your ROMs directory is located. To do that, simply click on the File drop-down menu. From there, click on “Load Game…” (alternatively, you can simply use the speed key CTRL+O.
At that point, just browse to your ROMs directory and load a ROM. By the time the game starts playing, SNES9x will remember which directory your ROMs are located, so you won’t have to keep browsing through directories every time.
Next, we want to configure out controller. To do that, click on the “Input” drop-down menu and click on “Input Configuration…” (alternatively, you can use the speed key “Alt+F7”):
A new window will appear that allows you to customize the controls for your virtual controller:
There’s really two general rules to follow. The first rule is to select controls that are comfortable for you. The second rule is to make sure all of the box backgrounds are white by the time you are done (like the above). If the background changes to blue, it means that there are now two buttons on the SNES controller that use the same key on your keyboard. These instructions are on the screen itself, but green means that you have that space currently selected. If you select a key for one control, the selected box will then go to the next slot for you. If you click on “OK” with a space with a green background, chances are, things will be fine. Just open up the configuration window after to make sure everything is white after.
Finally, you’ll need to find out your other speed keys (and customize if need be). To look up your current setup for speed keys, simply click on the “Input” drop-down menu and click on “Customize Hotkeys…” (alternatively, you can use the speed key “Alt+F9”):
Play Snes Games On Mac Windows 10
From there, you’ll see the following window:
Play Snes Games On Mac Free
Generally speaking, I find that the defaults here are sufficient for my needs, but if you need to change anything, you can adjust them exactly like how you would modify game controls.
Play Snes Games On Mac Online
When done, click OK if you changed anything. Otherwise, click “Cancel” if you were merely looking at how the keys were mapped on your keyboard.
That’s it! You should be ready to go!

Play Nintendo 64 Games
One thing to note: This version doesn’t run every game perfectly. If you run into issues (i.e. clicking noise in Top Gear 3000), then use a more recently created testbuild. These Test builds can be found here. While the test build might not have perfect compatibility with every game ever created, it appears as though this version is more compatible than the last stable release. Still, this only affects a small number of games.
Super Nintendo Flash Games
Happy gaming!