Wsd Scan Mac
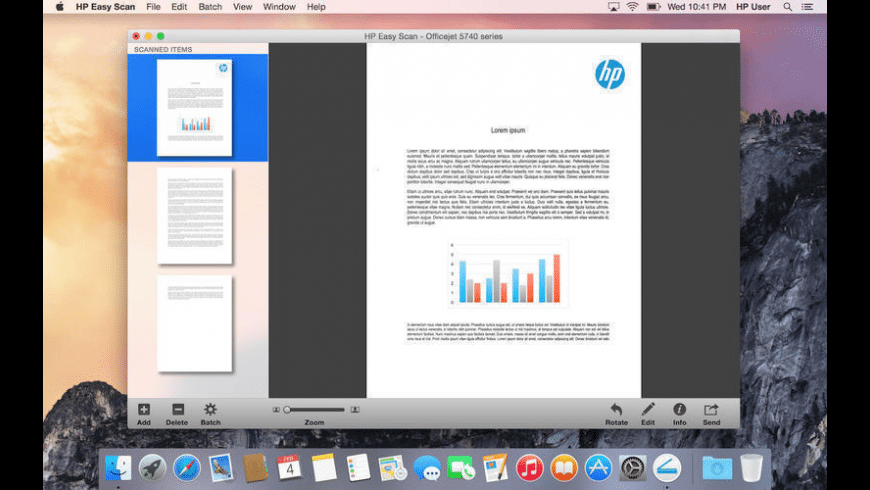

To use the scanner function with WSD, use Windows Fax and Scan or Paint in Windows Vista. The scanner name selected with Windows Fax and Scan or Paint in Windows Vista is the same as the network printer name. The printer name can be confirmed on the printer’s control panel or network status sheet. Connect your scanner to your Mac, plug it in, and turn it on. Choose Apple menu System Preferences, then click Printers & Scanners. Select your scanner in the list at the left, then click Open Scanner on the right. If your scanner is also a printer, you may need to click Scan.
-->This automated test verifies that a Web Services on Devices (WSD) scan device responds to 'Probe' and 'Resolve' multi-cast Web Services for Scanner (WS-Scan)-Discovery messages according to the Device Profile for Web Services protocol document. The 'Probe' filters on the ScanDeviceType and the 'Resolve' message filters on the Device UUID.
Note
For WS-Discovery details, visit WS-Discovery Specification Compliance. For WS-Scan details, visit Scan Service (WS-Scan) Schema.
The test first performs the 'Probe' WS-Discovery operation filtered by ScanDeviceType. The second and final test is the 'Resolve' WS-Discovery operation based on the device WSD ID. Both test cases will timeout if the device does not respond within 60 seconds.
Test details
| Specifications |
|
| Platforms |
|
| Supported Releases |
|
| Expected run time (in minutes) | 2 |
| Category | Compatibility |
| Timeout (in minutes) | 120 |
| Requires reboot | false |
| Requires special configuration | false |
| Type | automatic |
Additional documentation
Tests in this feature area might have additional documentation, including prerequisites, setup, and troubleshooting information, that can be found in the following topic(s):
Running the test
Before you run the test, complete the test setup as described in the test requirements:Scanner Testing Prerequisites.
In addition, this test requires the following:
For versions of Windows Server, the 'Desktop Experience' Feature must be installed.
The 'Network Discovery' firewall exception must be enabled on the test host.
Warning
The device must be on the same subnet as the test host. It does not have to be installed.
Troubleshooting
For generic troubleshooting of HLK test failures, see Troubleshooting Windows HLK Test Failures.
For troubleshooting information, see Troubleshooting Device.Imaging Testing
Multicast network traces will be needed to determine the root cause of any failures.
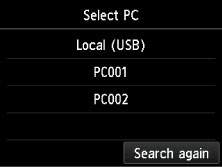
More information
Parameters
| Parameter name | Parameter description |
|---|---|
| LLU_LclAdminUsr | LUA Local Admin User |
| LLU_NetAccessOnly | LUA Network Access Only User |
| WDKData_WSDID | Device UUID (i.e. urn:uuid:11111111-2222-3333-4444-555555555555) |
Epson Wsd Scan Mac
Epson Connect Printer Setup for Mac
Follow the steps below to enable Epson Connect for your Epson printer on a Mac.
Important: Your product needs to be set up with a network connection before it can be set up with Epson Connect. If you need to set up the connection, see the Start Here sheet for your product for instructions. To see the sheet, go to the Epson support main page, select your product, Manuals and Warranty, then Start Here.
Wsd Scan Mac
- Download and run the Epson Connect Printer Setup Utility.
- Click Continue.
- Agree to the Software License Agreement by clicking Continue, and then Agree.
- Click Install, and then click Close.
- Select your product, and then click Next.
Note: If the window doesn't automatically appear, open a Finder window and select Application > Epson Software, and then double-click Epson Connect Printer Setup. - Select Printer Registration, and then click Next.
- When you see the Register a printer to Epson Connect message, click OK.
- Scroll down, click the I accept the Terms and Conditions check box, and then click Next.
- Do one of the following:
- If you're creating a new account, fill out the Create An Epson Connect Account form, then click Finish.
- If you're registering a new product with an existing account, click I already have an account, fill out the Add a new printer form, and then click Add.
- Click Close.
- See our Activate Scan To Cloud and Remote Print instructions to activate the Scan to Cloud and Remote Print services.